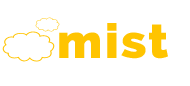-
Home
-
Home Variations
Home Variations
One Page
-
-
Pages
-
Introduction
Utility
Page Layout
-
- Portfolio
- Shop
-
Features
-
Header
- Simple Header
- Fixed Header
- Shop Header Static
- Shop Header
- Dark Header
- Transparent Header
- Icon Header
- Boxed Header
- Push Menu Header
- Language Header
- Center Menu Header
- Header Top Bar
- Header Breadcrumb
- Header Center
- Header Below Slider
- Header Logo Center
- Top Logo Left
- Top Logo Center
- Top Logo Center - Shop
- Semi Dark Header
- Semi Light Header
- Light To Dark Header
- Dark To Light Header
- Toggle Light Header
- Toggle Dark Header
- Vertical Header 1
- Vertical Header 2
- Footer
- Page Title
- Slider
- Widgets
- Email Template
- Video Background
- Sitemap
- Additional
-
Header
- Blog
- Contact
-
Shortcodes
-
Shortcodes
Shortcodes
Bootstrap
Bootstrap
-
-
Button tags
Use the button classes on an <a>, <button>, or <input> element.
<a class="btn btn-default" href="#" role="button">Link</a>
<button class="btn btn-default" type="submit">Button</button>
<input class="btn btn-default" type="button" value="Input">
<input class="btn btn-default" type="submit" value="Submit">Context-specific usage
While button classes can be used on <a> and <button> elements, only <button> elements are supported within our nav and navbar components.
Links acting as buttons
If the <a> elements are used to act as buttons – triggering in-page functionality, rather than navigating to another document or section within the current page – they should also be given an appropriate role="button".
Cross-browser rendering
As a best practice, we highly recommend using the <button> element whenever possible to ensure matching cross-browser rendering.
Among other things, there's a bug in Firefox <30 that prevents us from setting the line-height of <input>-based buttons, causing them to not exactly match the height of other buttons on Firefox.
Options
Use any of the available button classes to quickly create a styled button.
<!-- Standard button -->
<button type="button" class="btn btn-default">Default</button>
<!-- Provides extra visual weight and identifies the primary action in a set of buttons -->
<button type="button" class="btn btn-primary">Primary</button>
<!-- Indicates a successful or positive action -->
<button type="button" class="btn btn-success">Success</button>
<!-- Contextual button for informational alert messages -->
<button type="button" class="btn btn-info">Info</button>
<!-- Indicates caution should be taken with this action -->
<button type="button" class="btn btn-warning">Warning</button>
<!-- Indicates a dangerous or potentially negative action -->
<button type="button" class="btn btn-danger">Danger</button>
<!-- Deemphasize a button by making it look like a link while maintaining button behavior -->
<button type="button" class="btn btn-link">Link</button>Conveying meaning to assistive technologies
Using color to add meaning to a button only provides a visual indication, which will not be conveyed to users of assistive technologies – such as screen readers. Ensure that information denoted by the color is either obvious from the content itself (the visible text of the button), or is included through alternative means, such as additional text hidden with the .sr-only class.
Sizes
Fancy larger or smaller buttons? Add .btn-lg, .btn-sm, or .btn-xs for additional sizes.
<p>
<button type="button" class="btn btn-primary btn-lg">Large button</button>
<button type="button" class="btn btn-default btn-lg">Large button</button>
</p>
<p>
<button type="button" class="btn btn-primary">Default button</button>
<button type="button" class="btn btn-default">Default button</button>
</p>
<p>
<button type="button" class="btn btn-primary btn-sm">Small button</button>
<button type="button" class="btn btn-default btn-sm">Small button</button>
</p>
<p>
<button type="button" class="btn btn-primary btn-xs">Extra small button</button>
<button type="button" class="btn btn-default btn-xs">Extra small button</button>
</p>Create block level buttons—those that span the full width of a parent— by adding .btn-block.
<button type="button" class="btn btn-primary btn-lg btn-block">Block level button</button>
<button type="button" class="btn btn-default btn-lg btn-block">Block level button</button>Active state
Buttons will appear pressed (with a darker background, darker border, and inset shadow) when active. For <button> elements, this is done via :active. For <a> elements, it's done with .active. However, you may use .active on <button>s (and include the aria-pressed="true" attribute) should you need to replicate the active state programmatically.
Button element
No need to add :active as it's a pseudo-class, but if you need to force the same appearance, go ahead and add .active.
<button type="button" class="btn btn-primary btn-lg active">Primary button</button>
<button type="button" class="btn btn-default btn-lg active">Button</button>Anchor element
Add the .active class to <a> buttons.
<a href="#" class="btn btn-primary btn-lg active" role="button">Primary link</a>
<a href="#" class="btn btn-default btn-lg active" role="button">Link</a>Disabled state
Make buttons look unclickable by fading them back with opacity.
Button element
Add the disabled attribute to <button> buttons.
<button type="button" class="btn btn-lg btn-primary" disabled="disabled">Primary button</button>
<button type="button" class="btn btn-default btn-lg" disabled="disabled">Button</button>Cross-browser compatibility
If you add the disabled attribute to a <button>, Internet Explorer 9 and below will render text gray with a nasty text-shadow that we cannot fix.
Anchor element
Add the .disabled class to <a> buttons.
<a href="#" class="btn btn-primary btn-lg disabled" role="button">Primary link</a>
<a href="#" class="btn btn-default btn-lg disabled" role="button">Link</a>
We use .disabled as a utility class here, similar to the common .active class, so no prefix is required.
Link functionality caveat
This class uses pointer-events: none to try to disable the link functionality of <a>s, but that CSS property is not yet standardized and isn't fully supported in Opera 18 and below, or in Internet Explorer 11. In addition, even in browsers that do support pointer-events: none, keyboard navigation remains unaffected, meaning that sighted keyboard users and users of assistive technologies will still be able to activate these links. So to be safe, use custom JavaScript to disable such links.